- VI/EN 096 901 7557
- [email protected]
Đối với những nhân viên văn phòng, công việc bận rộn thì một vài chiêu hay thủ thuật máy tính đơn giản lại khiến cho công việc của bạn “dễ thở” và thoải mái hơn. Dưới đây Officespace xin tổng hợp lại 8 thủ thuật vô cùng hữu ích mà dân văn phòng cần phải biết, để làm việc hiệu quả hơn.
Đã bao giờ bạn gặp trục trặc khi soạn thỏa văn bản mà phải chuyển 100% chữ in hoa thành in thường? Vậy phải làm gì trong trường hợp này? Xử lý như thế nào để nhanh chóng và đỡ mất công sức nhất?

Đối với Excel thì bạn có thể sử dụng hàm = UPPER ()để chuyển thành chữ hoa
Ngoài ra, các bạn cũng có thể sử dụng hàm =PROPER() để viết hoa chữ cái đầu tiên của từ, hàm =LOWER() để chuyển chữ hoa thành chữ thường
Bước 1: Bôi đen toàn bộ đoạn văn bản muốn viết chữ hoa
Bước 2: Chọn thẻ Home -> biểu tượng Aa -> UPPERCASE (hay có thể sử dụng tổ hợp phím Ctrl + Shift + A) để chuyển thành chữ hoa. Tại đây người dùng cũng có thể chuyển chữ đã chọn thành nhiều kiểu khác nhau:
Lưu ý: Người dùng cũng có thể bôi đen toàn bộ đoạn văn bản cần viết hoa và nhấn tổ hợp SHIFT + F3 đến khi được chữ in hoa như mong muốn và đúng văn bản.
Ngoài cách trên thì người dùng cũng có thể sử dụng phần mềm Unikey bằng cách sau:
Bước 1: Bôi đen đoạn văn bản muốn chuyển và chọn Copy.
Bước 2: Nhấn chuột phải vào biểu tượng Unikey dưới thanh taskbar -> Công cụ hoặc có thể sử dụng tổ hợp Ctrl + Shift + F6 để mở hộp thoại Unikey Toolkit.
Bước 3: Tại đây các bạn tùy chỉnh như sau:
Bước 4: Mở lại văn bản Word, nhấn chuột phải chọn Paste (hoặc tổ hợp Ctrl + V), các bạn sẽ được văn bản chữ hoa.
Đối với Powerpoint bạn hoàn toàn có thể chuyển chữ hoa thành chữ thường. Cách thực hiện tương tự như chuyển trong Word. Đó là:
Để in được một vùng tùy chọn trong Excel cũng rất đơn giản bằng thủ thuật như sau:
Bước 1: Bạn kéo và chọn các ô excel mà bạn muốn xác định là vùng in.
Bước 2: Đi tới tab Page Layout trên Ribbon. Trên nhóm Page Setup (Thiết lập Trang) thì nhấp vào Print Area (Khu vực in) chọn Set Print Area (Thiết lập khu vực in).
Nếu trong trường hợp bạn muốn in nhiều vùng khác nhau thì chỉ cần giữ Ctrl và nhấp vào vùng muốn in. Mỗi vùng in được in trên trang chính của nó.
Nếu bạn chưa muốn in ngay bảng tính thì mọi vùng in cũng được giữ lại trong tài liệu khi bạn thao tác lưu bảng tính. Điều này dễ dàng và thuận tiện hơn cho người dùng.
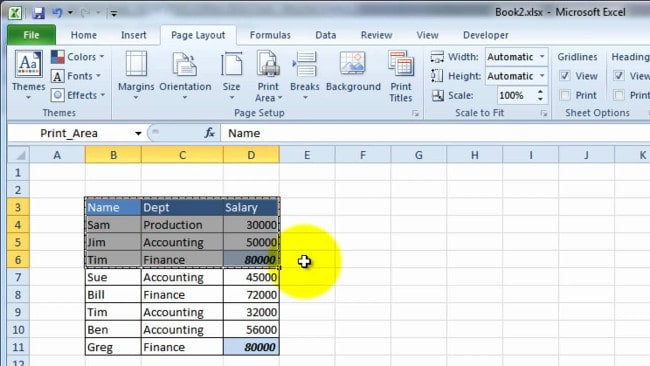
Việc cố định hàng hoặc cột trong Excel cực kỳ cần thiết đối với những người làm việc văn phòng, đặc biệt trong những trường hợp mà bạn sở hữu một danh sách dài thì việc cố định cột dòng giúp bạn theo dõi thông tin dễ dàng hơn. Việc cố định hàng hoặc cột trong excel cũng khá đơn giản như sau:
Bước 1: Chọn hàng cần cố định bằng cách nhấp chuột vào dòng bên dưới nó. Ví dụ bạn muốn cố định hàng 1 thì nhấp chuột vào hàng thứ 2.
Bước 2: Tùy theo phiên bản Excel có thể thực hiện như sau:
Trong trường hợp không muốn cố định hàng thì chỉ cần chọn unfreeze Pane là được.
Thực hiện tương tự như cách cố định hàng. Nếu muốn cố định cột nào thì đặt chuột sang cột bên phải bên cạnh. Ví dụ muốn cố định cột A, thì bạn đặt chuột vào cột B và thao tác tương tự như cố định hàng.
Việc sử dụng máy in cũng rất cần thiết với dân văn phòng. Dưới đây là một vài thủ thuật nhanh để bạn sử dụng máy in dễ dàng nhất.

Không giống như word, Excel không hỗ trợ người dùng tính năng in hai mặt khiến nhiều người cảm thấy bất tiện và lãng phí. Tuy nhiên, chỉ cần biết một vài thủ thuật thì bạn có thể in hai mặt dễ dàng.
Bước 1: Mở file excel cần in và sau đó nhấn Ctr + P để mở lệnh in
Bước 2: Chọn Properties để vào phần thiết lập in, chọn Page Setup và chọn lệnh in 2 sideds, nhấn ok là xong.
Trong quá trình in ấn, nếu muốn hủy lệnh in thì phải làm thế nào? Rất đơn giản bạn có thể thực hiện theo thủ thuật Officespace hướng dẫn sau đây:
Bước 1: Tìm biểu tượng máy in trong khay hệ thống và sau đó nhấp đúp vào nó để xem công việc in đang chờ.
Bước 2: Tiếp theo nhấp vào menu Printer và sau đó nhấp vào Clear All Documents để xóa lệnh in.
Nếu không tìm thấy biểu tượng máy in trên thanh taskbar bạn có thể thực hiện như sau
Với win 7 có thể thực hiện bằng cách:
Bước 1: Copy nội dung cần loại bỏ dấu.
Bước 2: Tiến hành loại bỏ dấu trong bảng chuyển đổi Unikey như sau:
Bước 3: Trong bảng chuyển đổi, bạn thực hiện các bước sau:
Bước 4: Dán kết quả vừa thu được ở bước 3 trên vào vị trí cần lấy kết quả
Tại vị trí muốn lấy kết quả, dùng lệnh Ctrl + V để thu được kết quả như mong muốn.
Thao tác chụp ảnh màn hình máy tính cực kỳ cần thiết và quan trọng, nhất là trong trường hợp cần chia sẻ thông tin. Dưới đây là một vài thủ thuật chụp màn hình nhanh nhất.
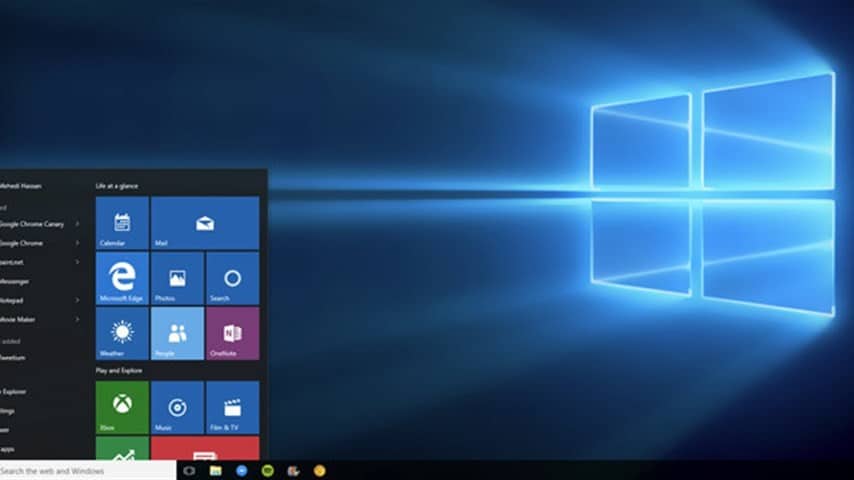
Để chụp màn hình laptop bạn có thể sử dụng nút PrintScreen (PrtScr). Đây là cách chụp ảnh đơn giản nhất, va nhanh nhất trên Windows, có thể chụp được toàn bộ màn hình và có thể lưu được trong bộ nhớ Clipboard. Người dùng cũng có thể sẽ mở công cụ chỉnh sửa ảnh như Photoshop, Paint và dán hình ảnh vào để sử dụng, chỉnh sửa theo yêu cầu.
Phương pháp này cũng cực kỳ hữu dụng khi bạn chỉ muốn chụp màn hình và sử dụng ngay trên những trình duyệt soạn thảo mà bạn đang làm như Word, Outlook… và không có ý định lưu nó thành file.
Cách chụp như sau:
Bước 1: Bạn bấm phím PrintScr trên bàn phím để chụp.
Bước 2: Mở paint ra
Bước 3: Bấm tổ hợp phím Ctrl + V để dán ảnh vừa chụp. Và lưu lại tấm ảnh chụp màn hình Windows 10 này bằng cách vào File >Save as
Ngoài việc sử dụng Paint ra thì có rất nhiều phần mềm chụp ảnh màn hình và cho phép bạn tùy chọn nhiều hơn, tiện dùng hơn như:
Bước 1: Tải phần mềm Lightshot và tiến hành cài đặt như thông thường.
Bước 2: Sau khi cài đặt thành công thì biểu tượng của Lightshot sẽ hiển thị ở khay hệ thống
Bước 3: Để chụp ảnh màn hình máy tính, thì chỉ cần nhấn vào tổ hợp phím Shift + Prnt Scrn hoặc phím PrtScr và chọn vùng chụp ảnh
Bước 4: Thả chuột, ở thanh dọc là các công cụ để chỉnh sửa ảnh theo yêu cầu, tại thanh ngang là tùy chọn lưu và tải ảnh, in ảnh, copy ảnh, hủy chụp ảnh.
Bước 5: Lightshot có các tùy chọn thêm nét vẽ vào ảnh theo yêu cầu của người dùng, người dùng có thể tùy chọn nét bút vẽ nhỏ hoặc to, tùy chọn màu sắc. Sau đó nhấn vào chữ T để gõ chữ.
Bước 6: Nhấn vào biểu tượng Save để lưu ảnh lại.
Tải Addon fireshot về máy và tiến hành cài đặt như bình thường. Sau đó có thể chụp ảnh với các chức năng:
Để chụp ảnh màn hình bằng Fireshot, đầu tiên cần truy nhập vào trang web mà bạn muốn chụp ảnh màn hình, sau đó nhấn click chọn FireShot, chọn kiểu chụp lựa chọn Capture Selected area and…, chọn Save…
Ấn giữ chuột trái và sau đó kéo khung hình cần chụp, sau đó thả chuột.
Chọn khu vực lưu trữ, đặt tên file và chọn định dạng, và chọn save. Ảnh lưu dưới dạn JPG.
Để khóa máy tính nhanh bạn có thể thực hiện theo cách sau:
Việc phóng to và thu nhỏ màn hình cũng khá đơn giản bằng cách sử dụng tính năng Magnifier. Để thực hiện bạn có thể nhấn đồng thời nút Window và dấu + hoặc -. Rất đơn giản và nhanh chóng.
Đó là một vài thủ thuật cho dân văn phòng giúp công việc văn phòng đơn giản hơn dành cho người mới đi làm. Hi vọng với những chia sẻ từ Officespace có thể giúp bạn tiết kiệm thời gian và làm việc hiệu quả hơn.
Quý khách hàng có nhu cầu tìm hiểu về các công việc của dân văn phòng hay tìm thuê văn phòng chuyên nghiệp, vui lòng liên hệ với chúng tôi theo: